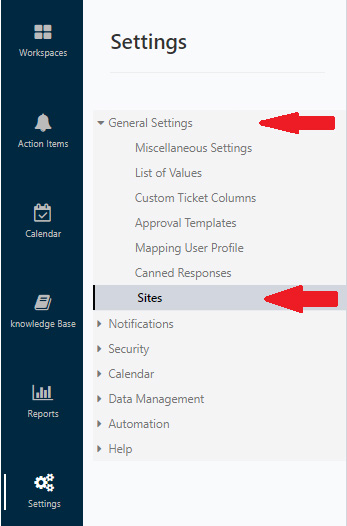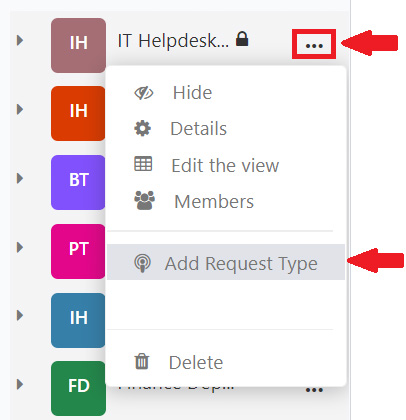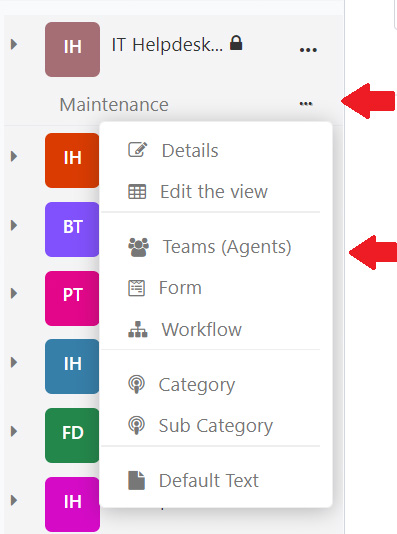Location based routing
Suppose company X (NewDesign) has different branches in different cities/countries. To allow the system to recognize this we implemented Location based routing. This allows your company to locate the closest Help Desk Team the end-user is raising a ticket from. For example, NewDesign is located in many cities/countries like New York City, Chicago, Washington, D.C., etc. However, the branch we are located in is San Francisco, CA. This will not be applied to previously created tickets.
How does the system know your location?
From Office365 Act of Directory
1) Go to Settings

2) Select General Settings
A drop-down menu will appear
3) Select Sites from the drop-down menu
You will be redirected to the page below.
4) Select New Item to add your company’s locations.
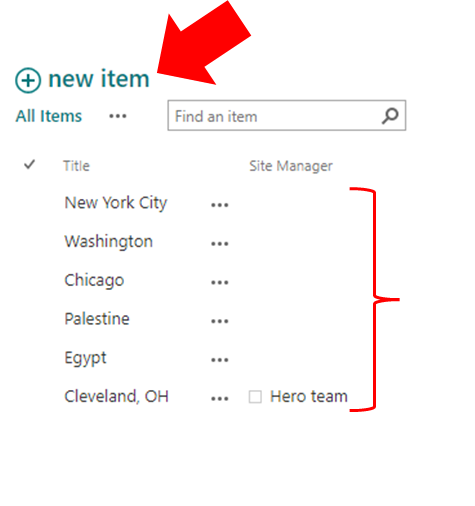
Once all locations are added, we can move onto creating a New Workspace.
5) Access the Workspace by clicking on the three dots next to the Workspace you just created
6) Select Add Request Type
7) Add your Request Type
8) Press Save
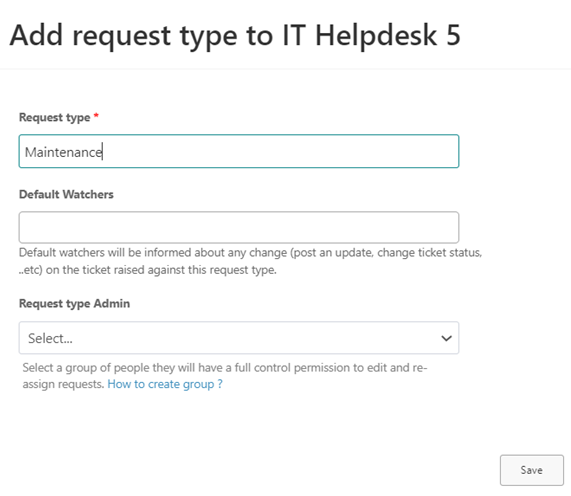
9) Click on the three dots next to the request type you created
A drop-down menu will appear
10) From the drop-down menu, select Teams (Agents)

– Team Name: Create a Team Name of your choice
– Request type: Automatically applied with the request type you created in the previous steps
– Category and Sub Category: Optional to add
– Routing Type: There are two different options that can be used; Direct assignment and Resource Pool.
- Direct Assignment: Is assigned to one person
- Resource Pool: Is assigned to a group
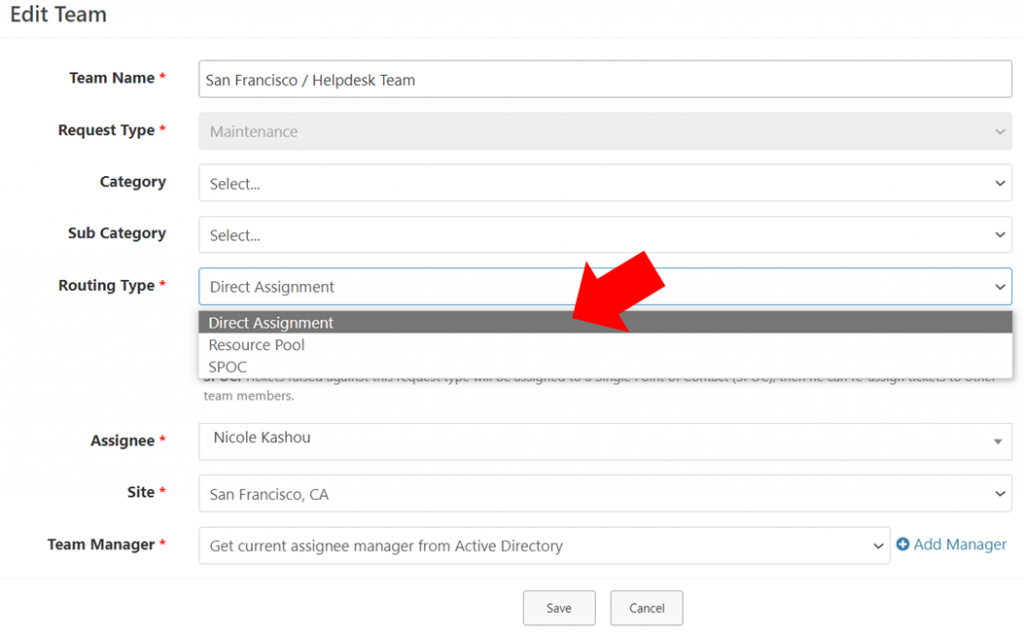
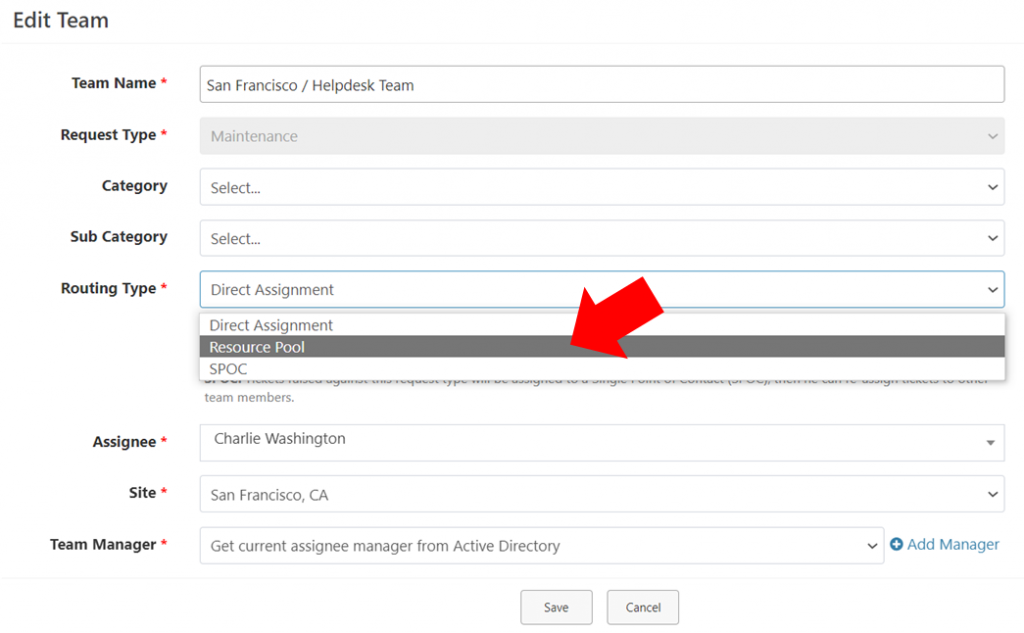
– Site: Select the location you would like to send this to
In this case, we chose San Francisco, CA
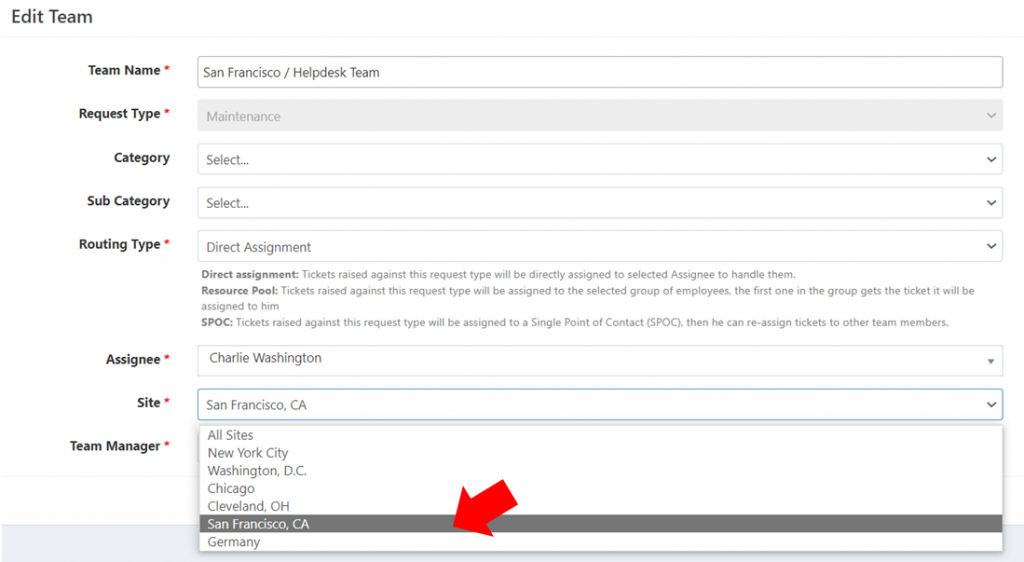
After creating a new ticket, the system will automatically recognize your department/team’s location