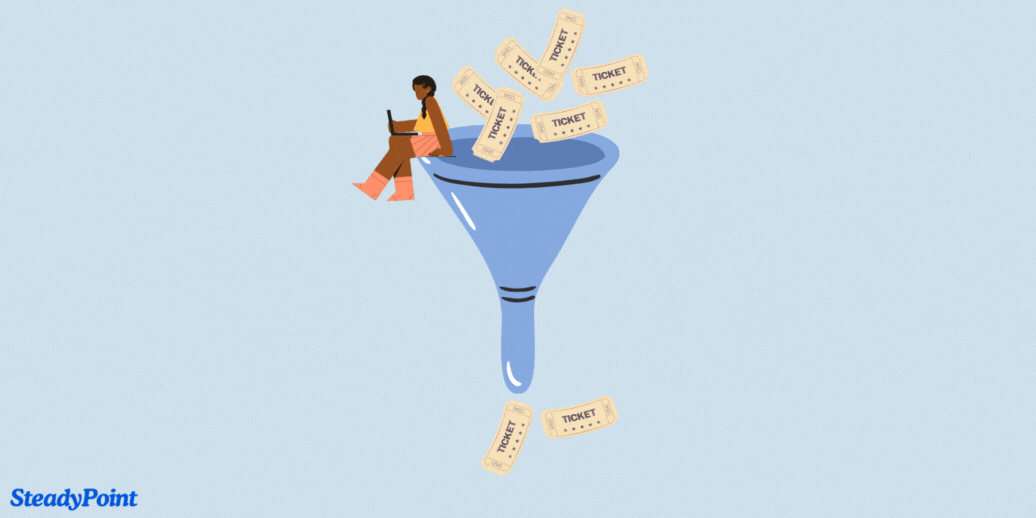
Ticket Filter Customization in SteadyPoint Helpdesk Software: System admin can create personal, public, and custom filters, while other members can create personal filters only.
With SteadyPoint SharePoint helpdesk, now you have the flexibility to create custom filters of tickets to organize and display requests that are most important and add filters to have a more engaging style. You can create a personal filter (that only you can see) or, if you have permissions to do so, you can create a public filter (everyone who uses the app), or a custom filter (for selected users).
Discover how custom filters help teams prioritize better and respond faster.
👉 Schedule a Quick Demo Tailored to Your Use Case
Table of Contents
How to create a filter in SteadyPoint SharePoint Helpdesk App
- Click on the “Filter” icon.
- Select the “+” sign.
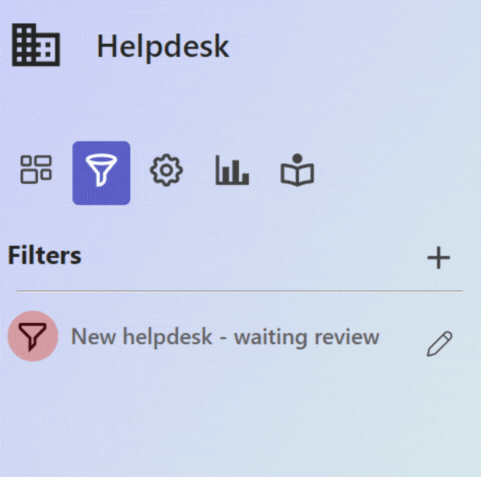
- You will see all attributes available for customizing the filter.

- Filter Name: Select a name for the new filter
- Rows Per Page: Select the number of entries that will be displayed per page
- Filter’s Privacy : Choose from 3 options, Public (available for all users), Personal (Only you can see the filter), and Custom (Select users who can use this filter).
- Choose the system and custom columns to display in your filter.
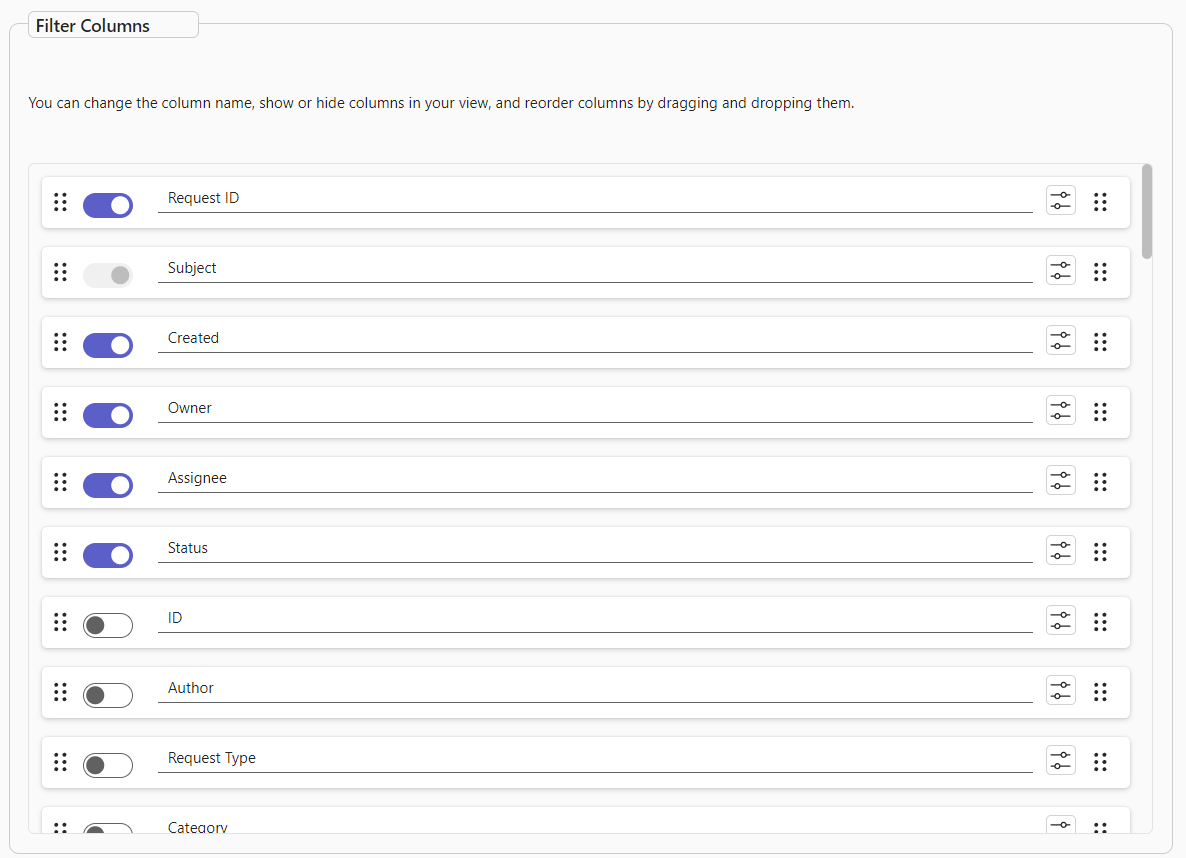
- Choose the attributes to filter your tickets by. You can filter based on the following attributes:

- Department: Select one or more Departments. (Admins can view all departments, whereas the end users will only be permitted to view the departments they have permission to.)
- Request Type: Select one or more Request Types across multiple Departments.
- Category: Select one or more Categories across multiple Request Types.
- Subcategory: Select one or more Subcategories across multiple Categories.
- Status: Select one or more Statuses.
- Priority: Select one or more Priority level.
- Ticket Source: Select Direct, OR Via Email.
- Owner’s Site: Select one or more Site.
- Assignee: Select one or more request assignee (can be individual or a group of users).
- Owner: Select one or more ticket owners.
- Author: Select one or more ticket reporters.
- Handled By: Select one or more users handling the tickets.
- Created After Date: Choose a date to display tickets created after this specified date.
- Created Before Date: Choose a date to display tickets created before this specified date.
- Last X Days: Enter the number of days to display tickets created within that timeframe. For example, entering 7 will show tickets created in the last 7 days.
- You are ready! Click on the created filter to show data depending on configured filters.