Suppose a technician receives a ticket from Human Resources department. The ticket owner/author forgets to verify the resolution to Closed. In this case, you can use helpdesk automation with Triggers to auto close tickets that have not been closed manually. This ensures that no tickets are left pending. The example below will demonstrate this scenario and how to automate a ticket going from Open → Verify → Closed in 5 hours. This will not be applied to previously created tickets.
✅ Stop wasting time on inactive tickets.
👉 Start Your Free Trial – Let SteadyPoint Helpdesk Close Tickets Automatically
This guide will walk you through configuring ticket auto-close using triggers in SteadyPoint SharePoint Helpdesk.
Table of Contents
Steps to Configure Ticket Auto-Close Using Triggers in SteadyPoint Office 365 Ticketing System
- Go to Settings.
- Click on Automation to expand the options, then select Triggers.
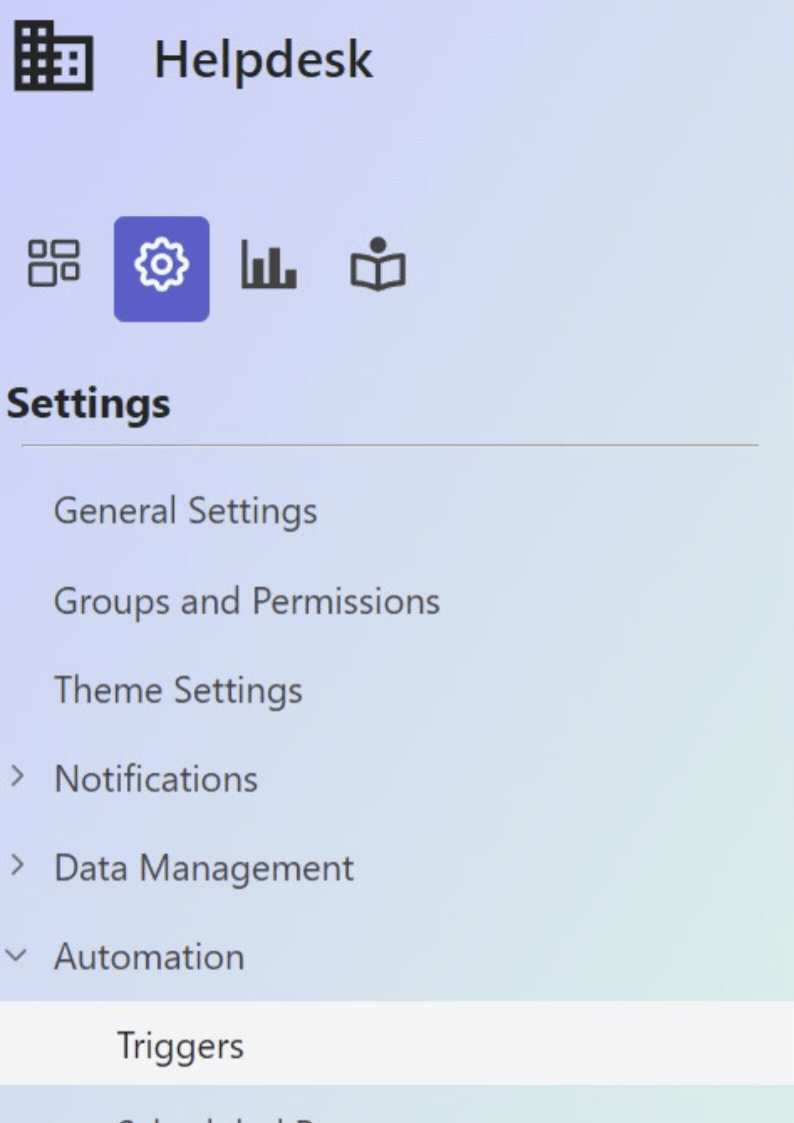
- Click on Create a New Trigger.

- Add Trigger Information.

- Trigger Name
- Trigger Description: Optional.
- Scope: Select Department(s) that will run this Trigger.
- Trigger Action: select Status Changed to start applying the change of process of this action.
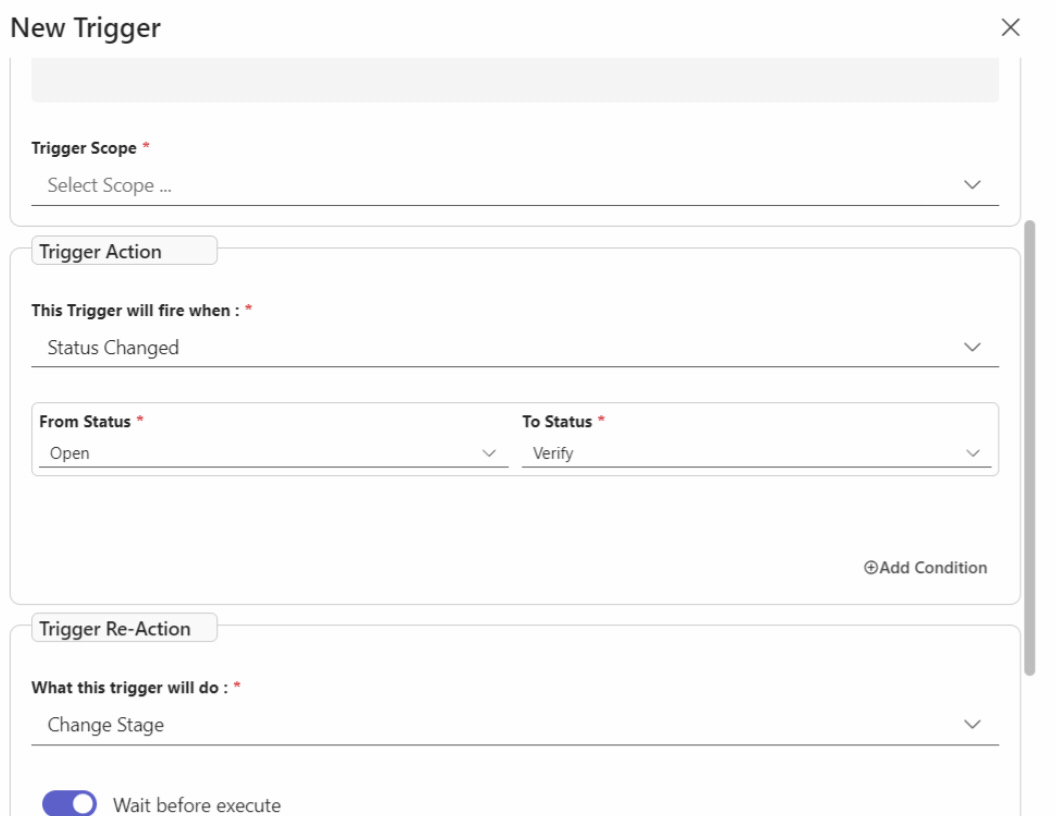
- Trigger Re-Action: select a time frame of this change.
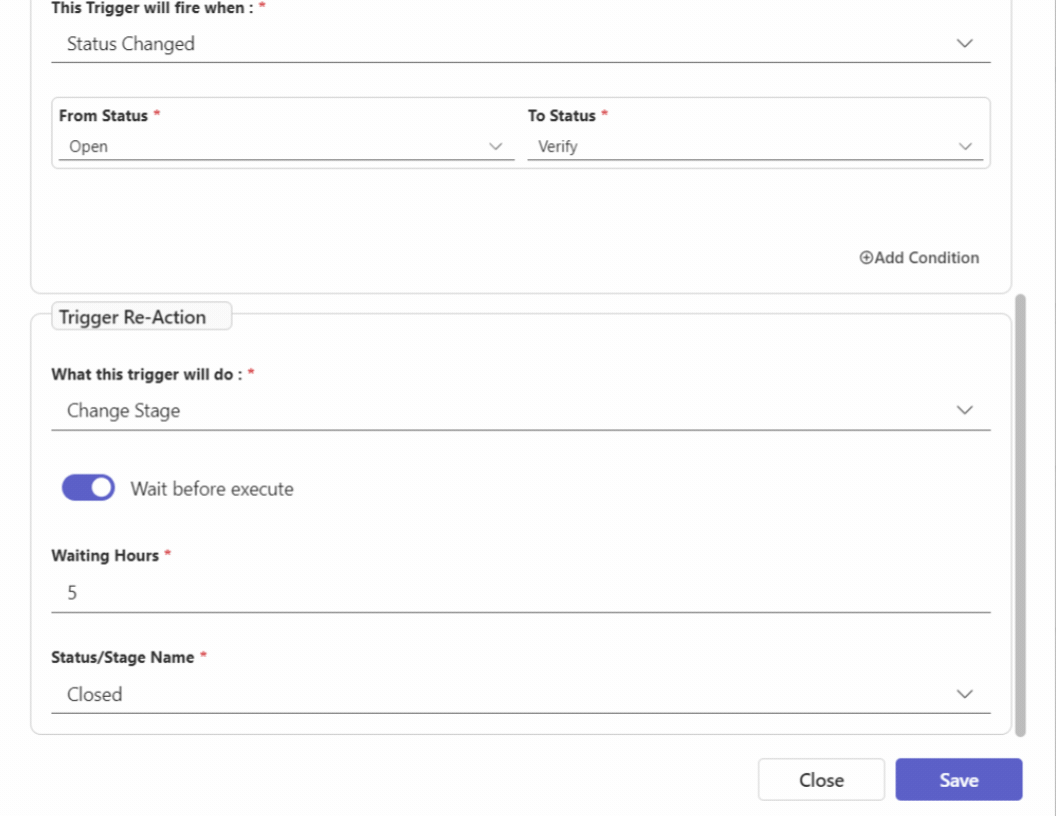
- To select a time frame of this change, select Change Stage from Trigger Re-Action.
- Tick the box next to Wait before execute.
- Select the hours before the automated system takes control of this process.
- Select the end stage of your automated system by clicking on the dropdown menu next to Stage.
- Save changes and this action will be applied immediately.