
In a scenario where a team of professionals, acting as agents, operate under a single entity (i.e. request type) such as “Resignation and Exit”, and a ticket is initiated by an end-user, such as “Sales”, directed to a specific department like “HR – Resignation and Exit”, workflow adjustments can be made to ensure all team members in “HR – Resignation and Exit” receive notifications regarding the ticket. Subsequently, one designated individual assumes responsibility for the ticket by assigning it to themselves, a process commonly referred to as “Get Ticket”.
Collaborate better. Resolve faster.
👉 Start your 30-day free trial – install Helpdesk today.
To execute this, it’s essential to modify our default workflow and adjust the assignee in open tickets.
In this blog, we will discuss the process of assigning a ticket to a team. In the next blog, we will explore how to assign the ticket to an individual from the team.
Table of Contents
Adding the Group to the list of Members
These steps are applicable only for private departments. If you have a public department, skip this step and proceed to the next section “Workflow Modification”.
- Click on the three dots next to the desired Department.
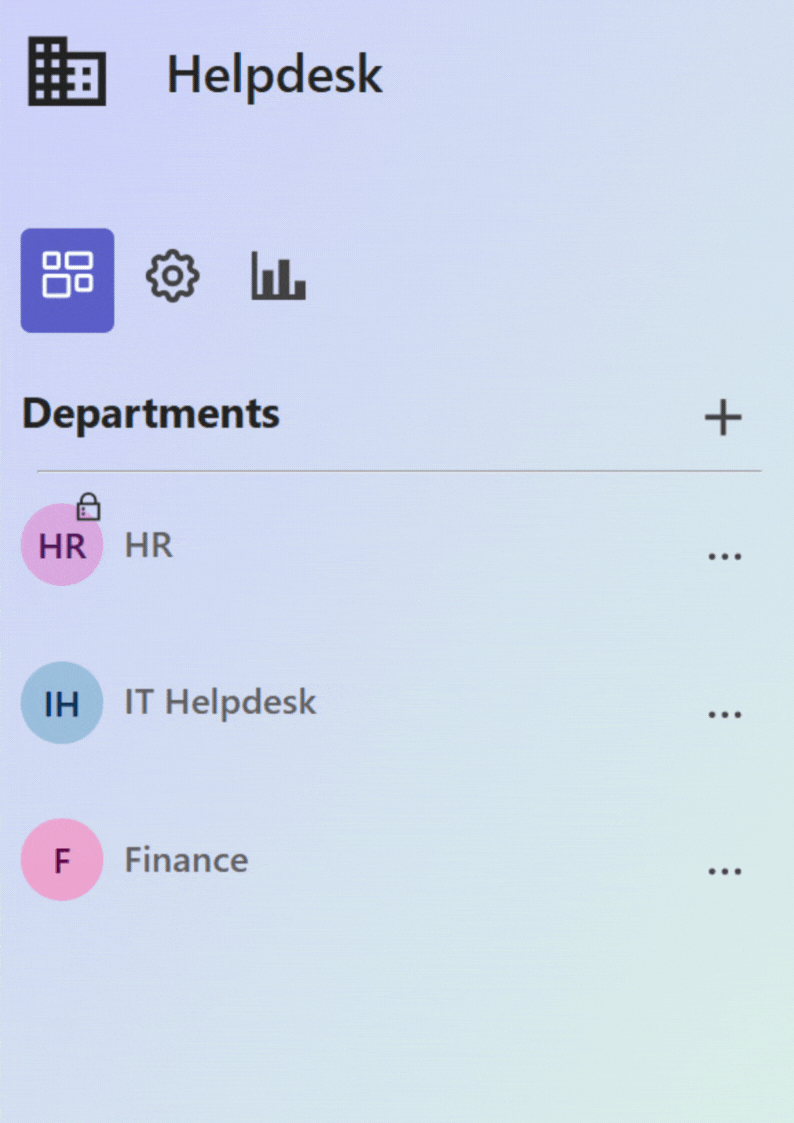
- Select “Members”.
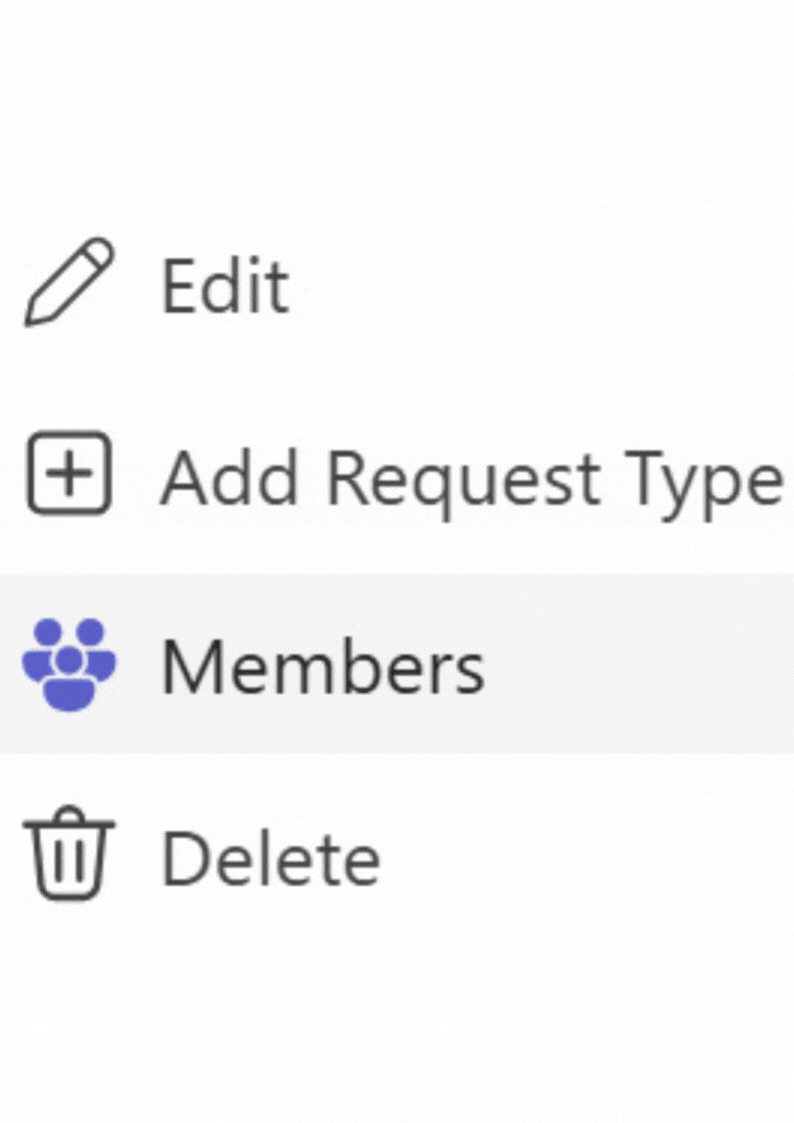
- Add the group to the list of members.
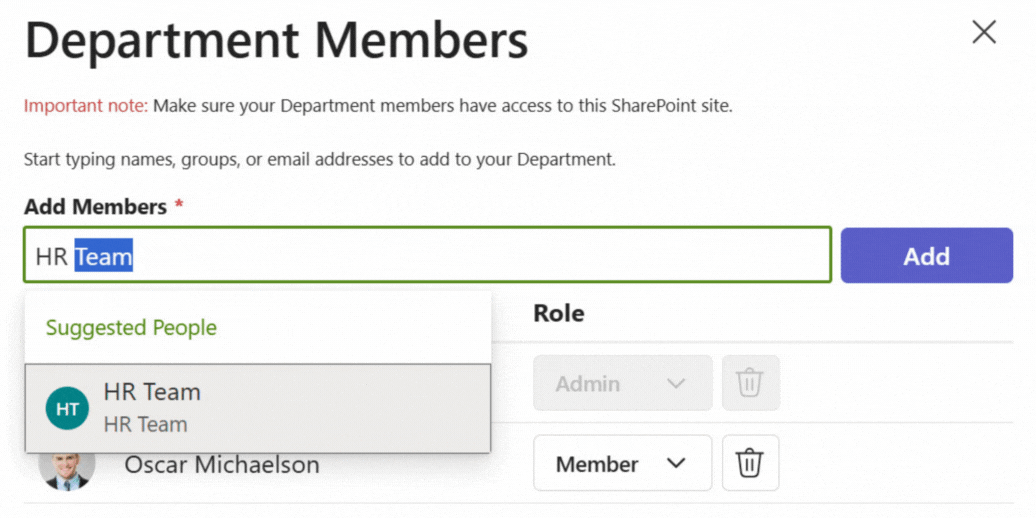
Workflow Modification
By default, our workflow consists of three stages: Open, In Progress, and Closed. These stages can be retained while focusing on modifying stage information, particularly the Assignee field.
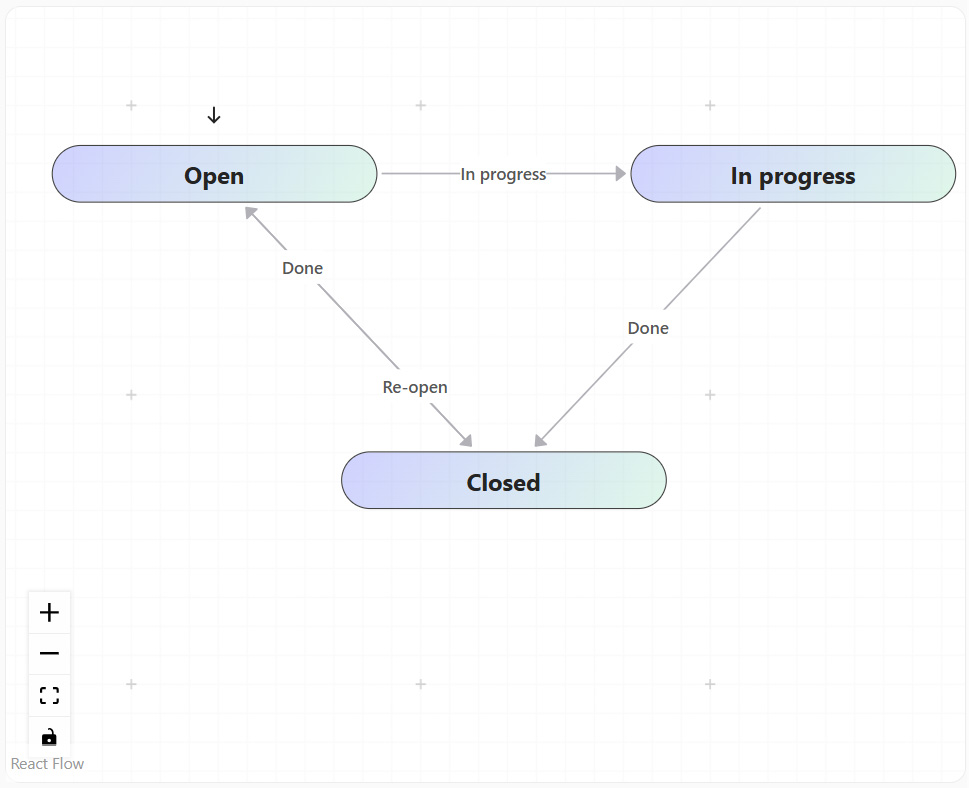
- Click on “Stage Information” for the Open stage, automatic routing is initially used. You can change this setting to “User or Group” and select the group of HR agents as the assignee.
- Ensure to check the box next to “Keep the request visible for the above assignee in subsequent stages?” to guarantee that the group can always track and view the ticket to see all updates.
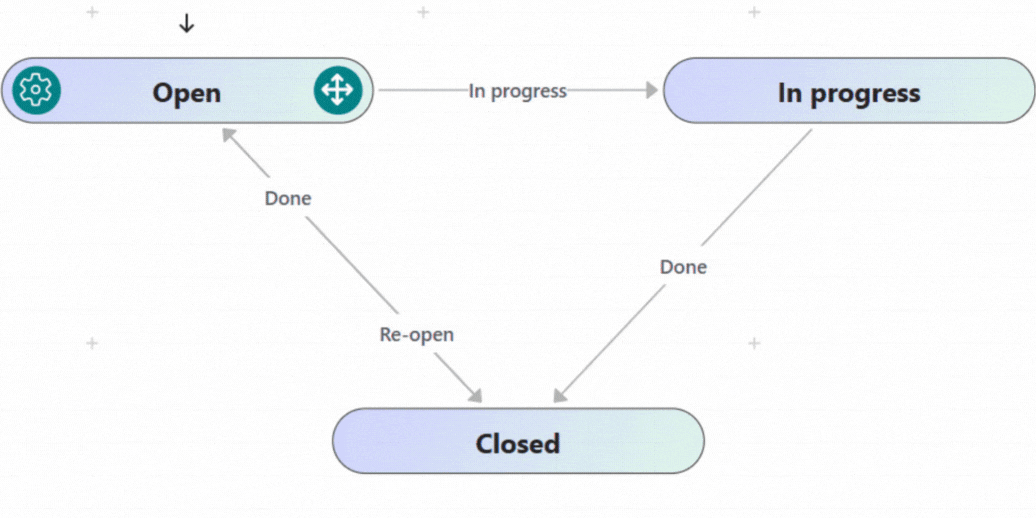
This is particularly crucial when the “Closed” permission type is selected. If this option is not enabled, and someone claims the ticket for themselves and changes the assignee, other team members will not be able to track it in subsequent stages, especially for closed departments.
- Click on “Stage Information” for the “In Progress” stage, and ensure that the “Ticket Assignee” is designated as the assignee for that stage.
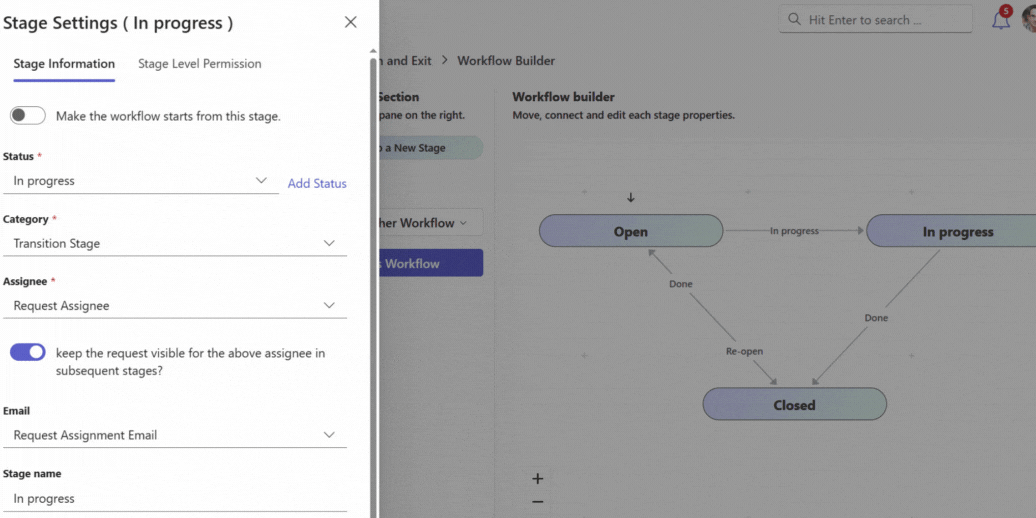
By following these steps, the group will be assigned all requests in this request type.