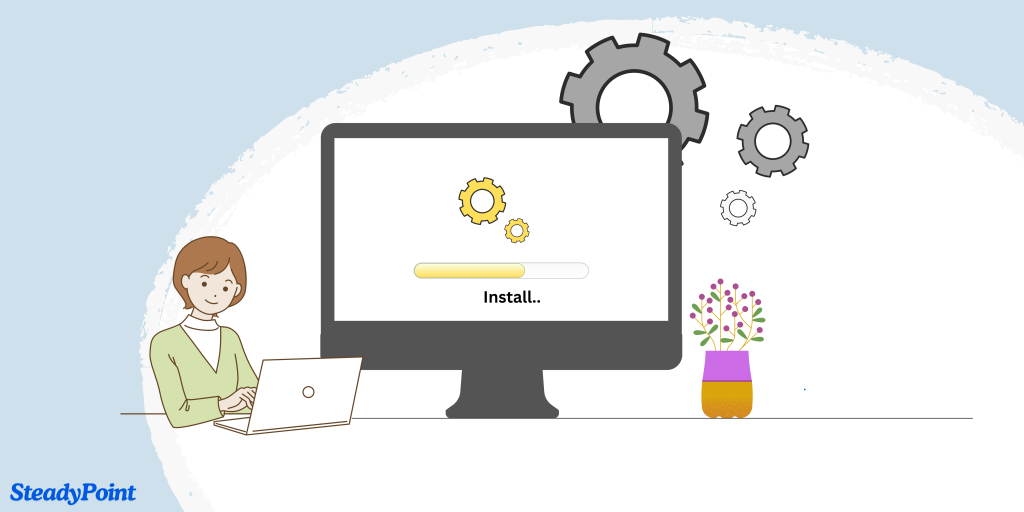
Welcome to the SteadyPoint SharePoint HelpDesk installation guide. Here, you’ll find a step-by-step walkthrough to help you install this Office 365 ticketing system. Please note that this straightforward process may be subject to changes by Microsoft.
Need assistance installing Helpdesk?
👉 Book your free meeting now — we’ll walk you through it step by step!
Table of Contents
How to Install SteadyPoint Helpdesk from SharePoint Admin Center
- In the SharePoint Admin Center, click on Admin.
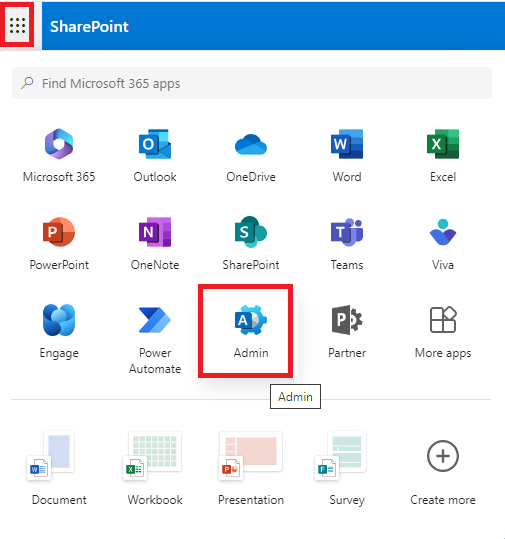
If Admin is not visible in the list, click on More apps and select Admin.
- From the Microsoft Admin Center, select SharePoint.
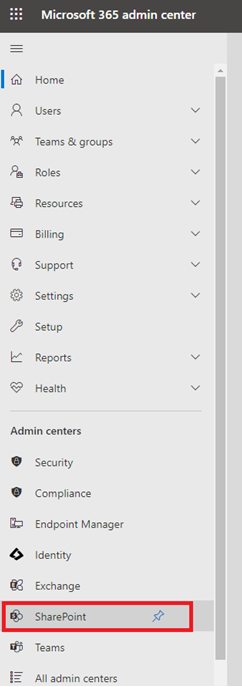
- To create a new site, click on Sites > Active Sites > Create.
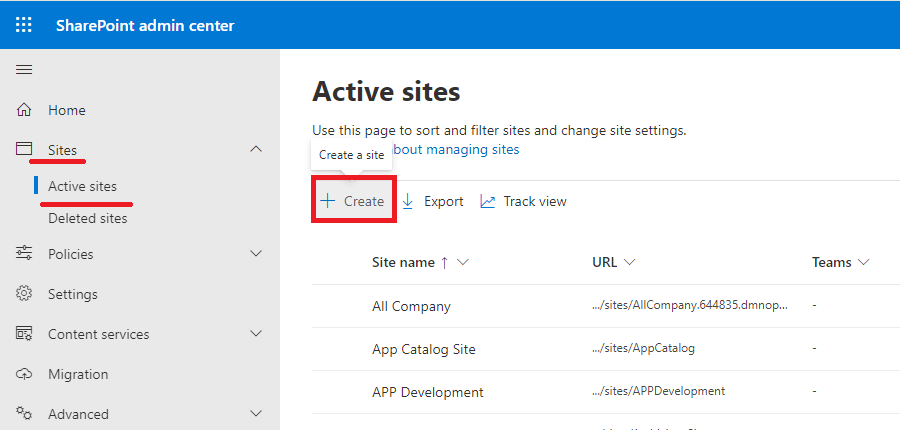
- Then, give the site a name.
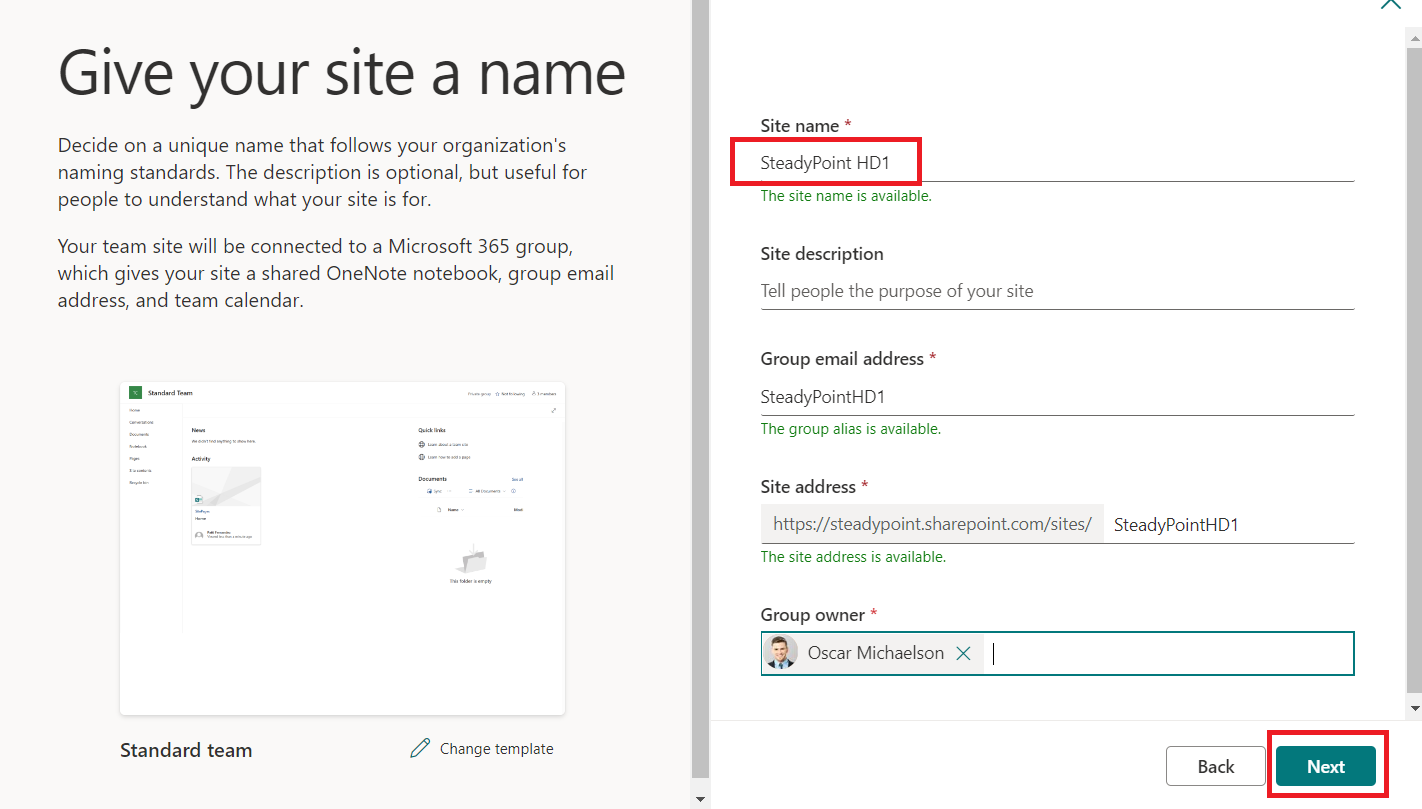
- Select your time zone.
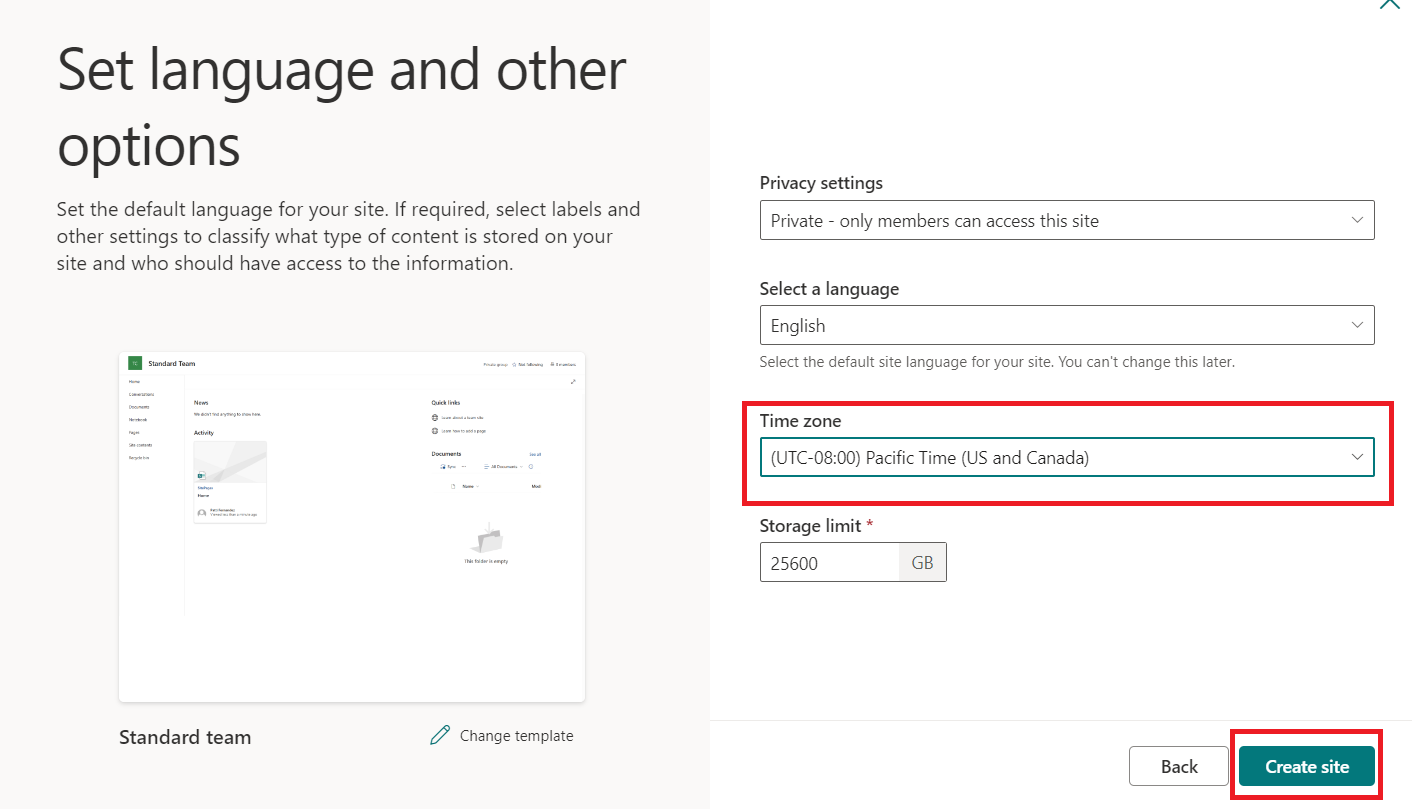
- To add our SharePoint ticketing system, click on New > App.
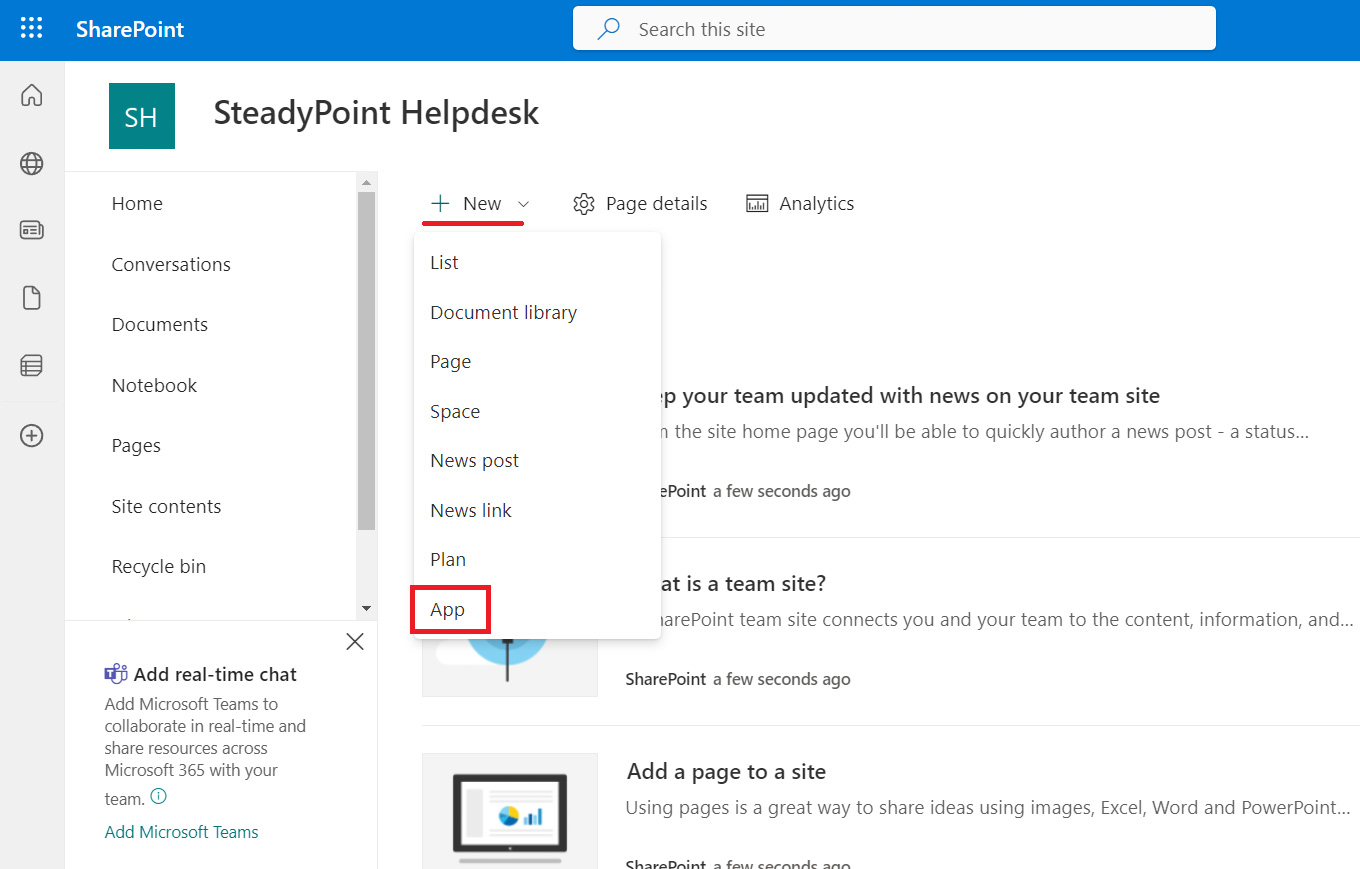
- Click on SharePoint Store and search for the app “SteadyPoint HelpDesk”.
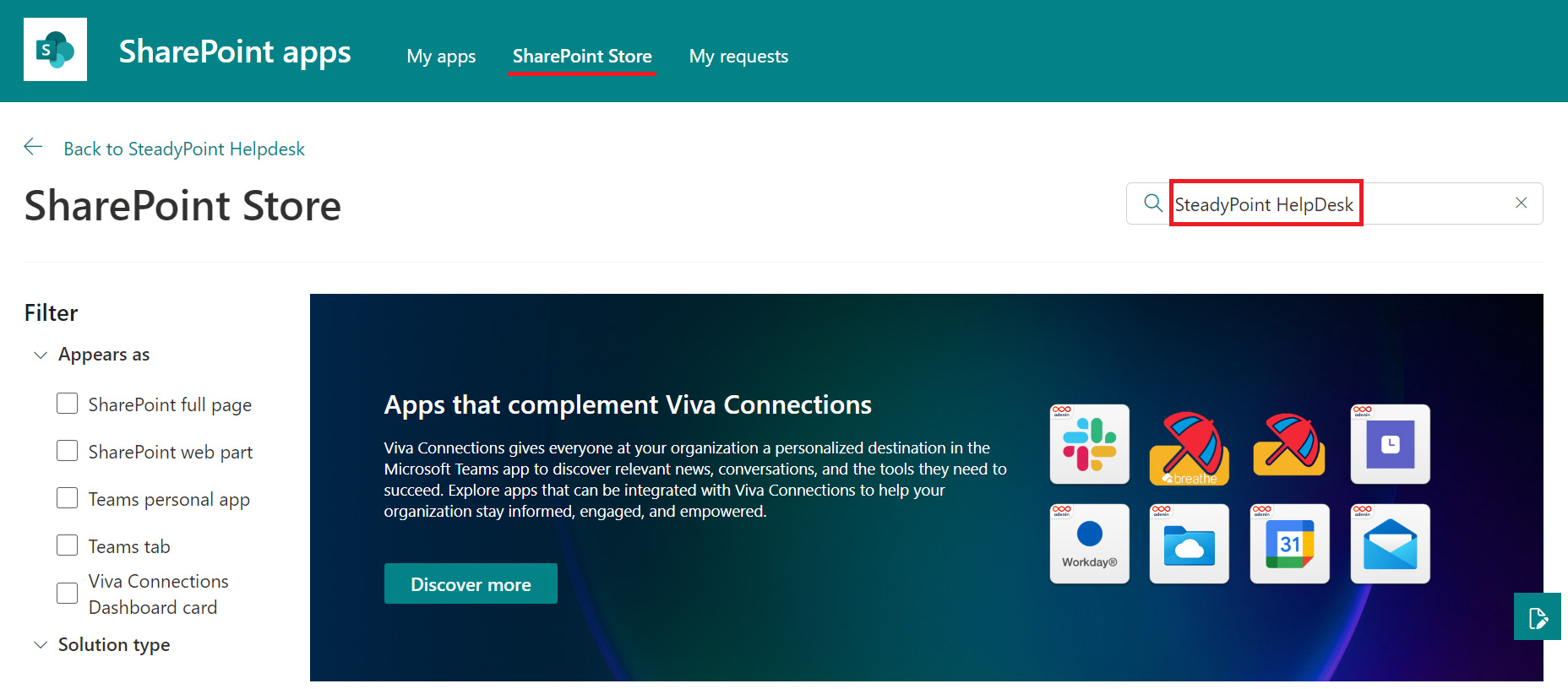
- Select SteadyPoint HelpDesk.

- Add to Apps Site
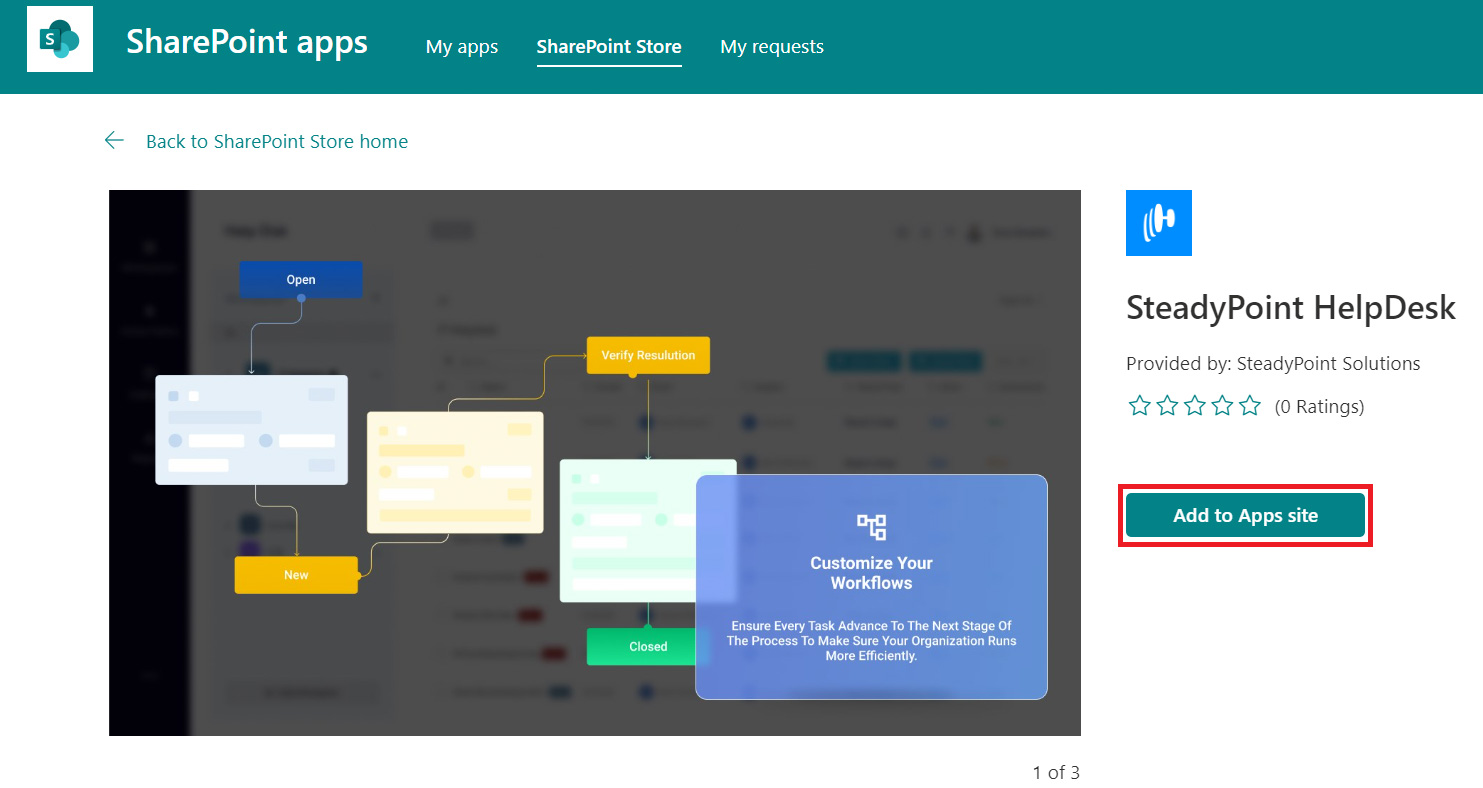
- Click on Add.
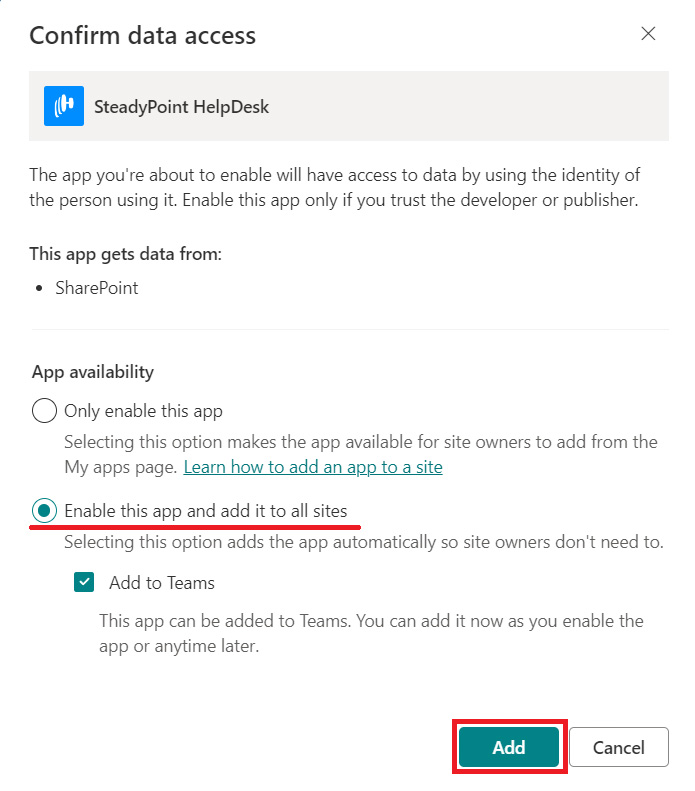
- Click on the gear icon and select Site Contents.
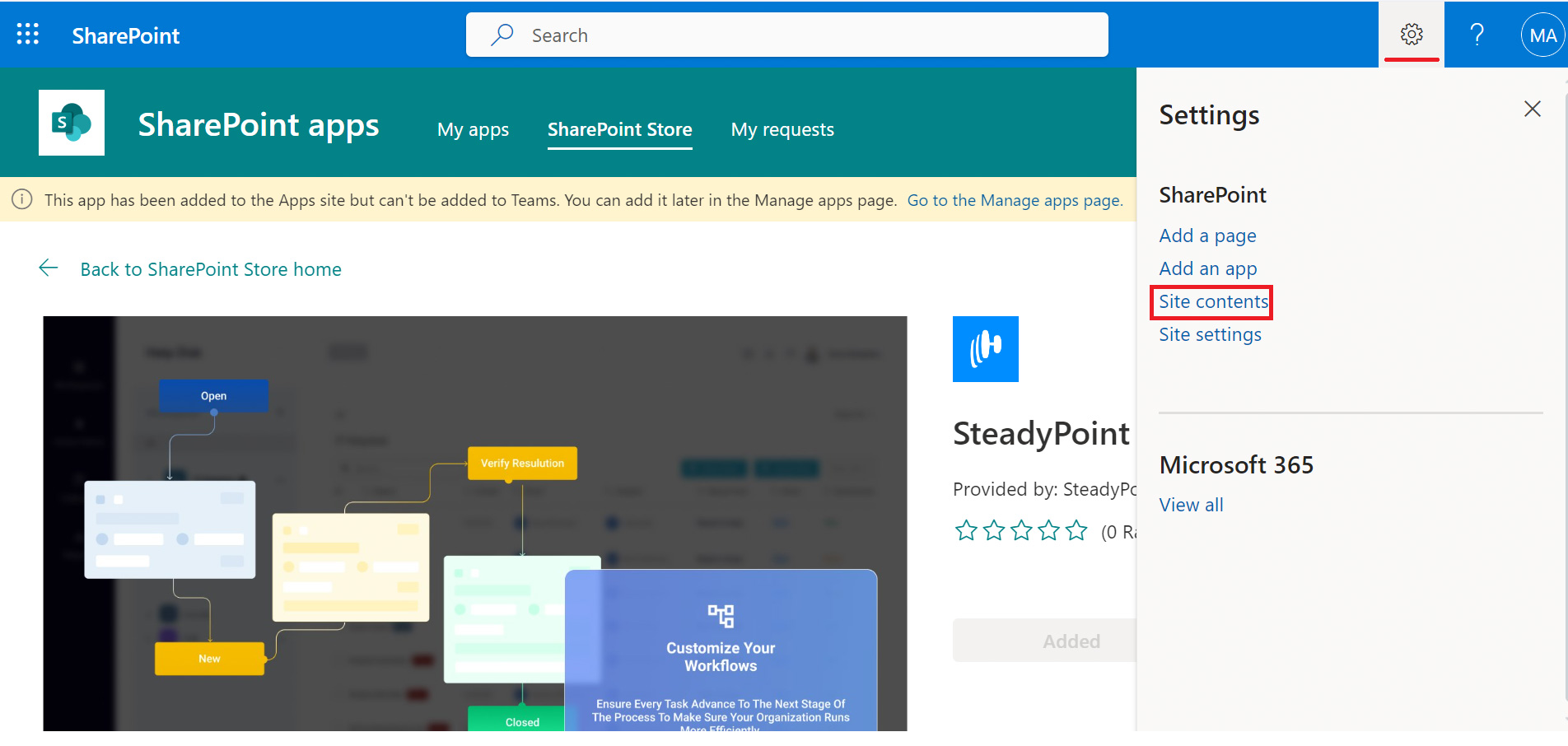
- To create a new page, click on Pages > +New > Site Page.
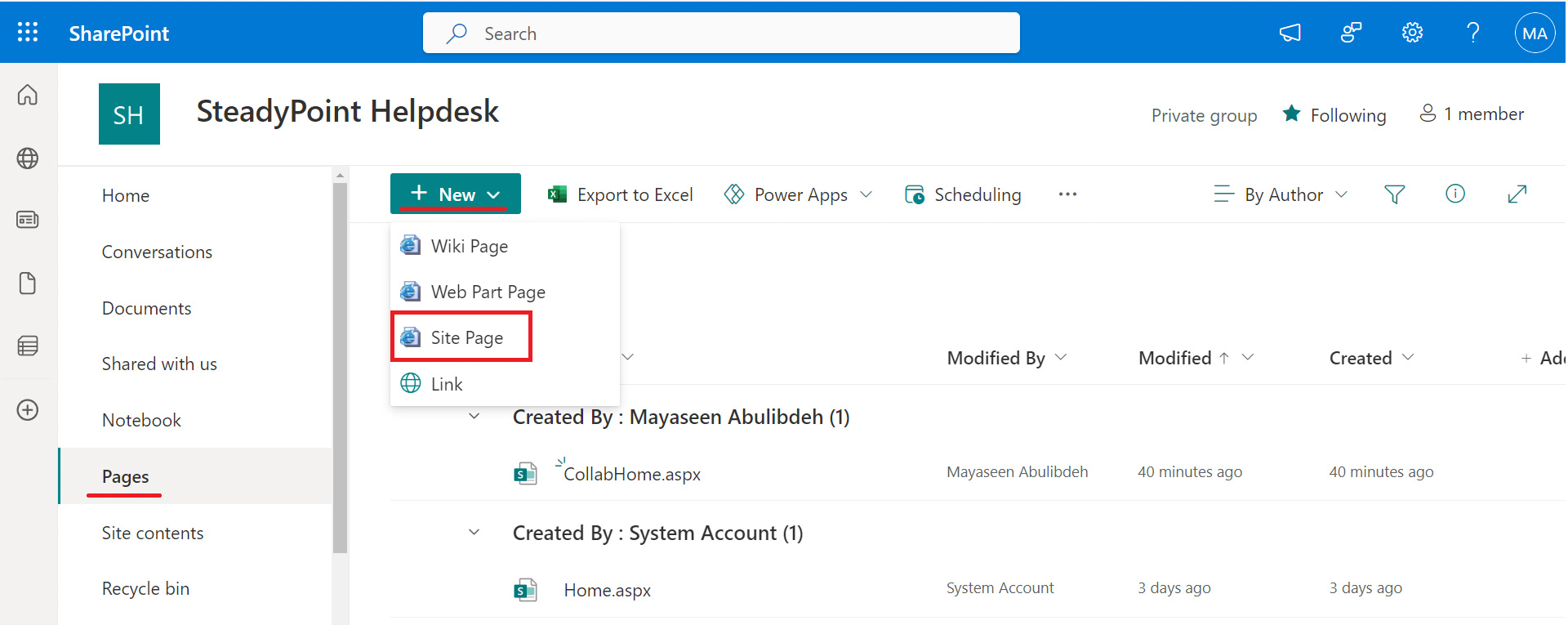
- Give the page a name, such as “SteadyPoint SharePoint Help Desk”, then hover over the center of the page and click on the (+) sign.
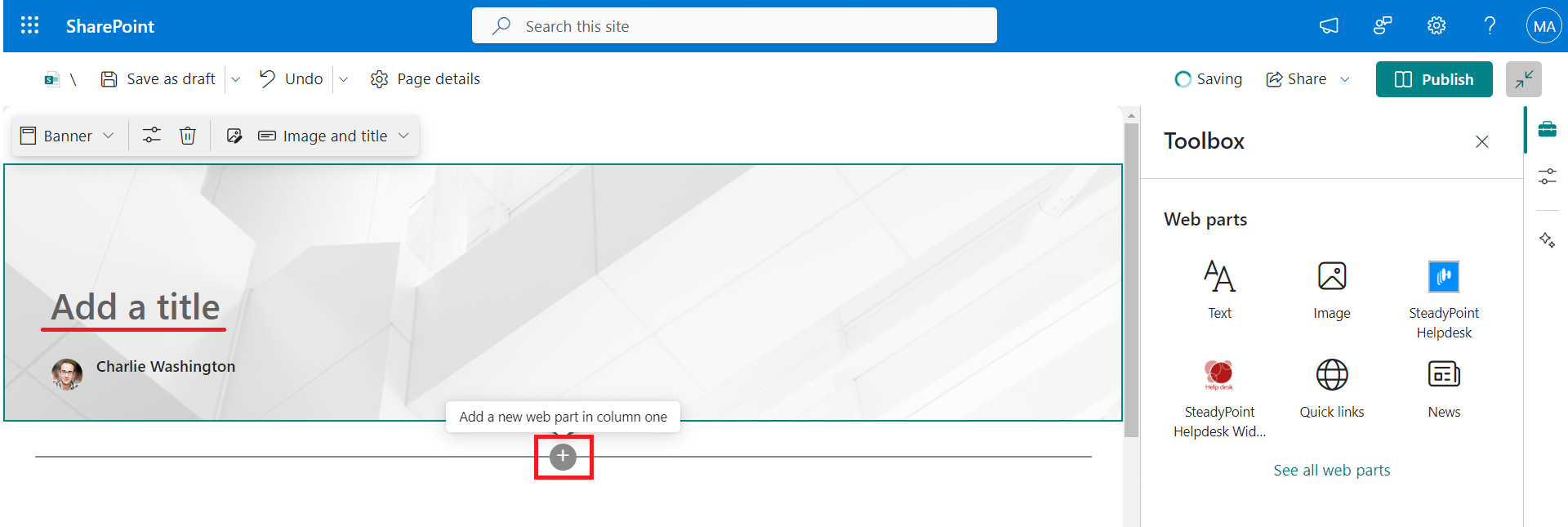
- Select “SteadyPoint Helpdesk” and Publish.

Here we go…
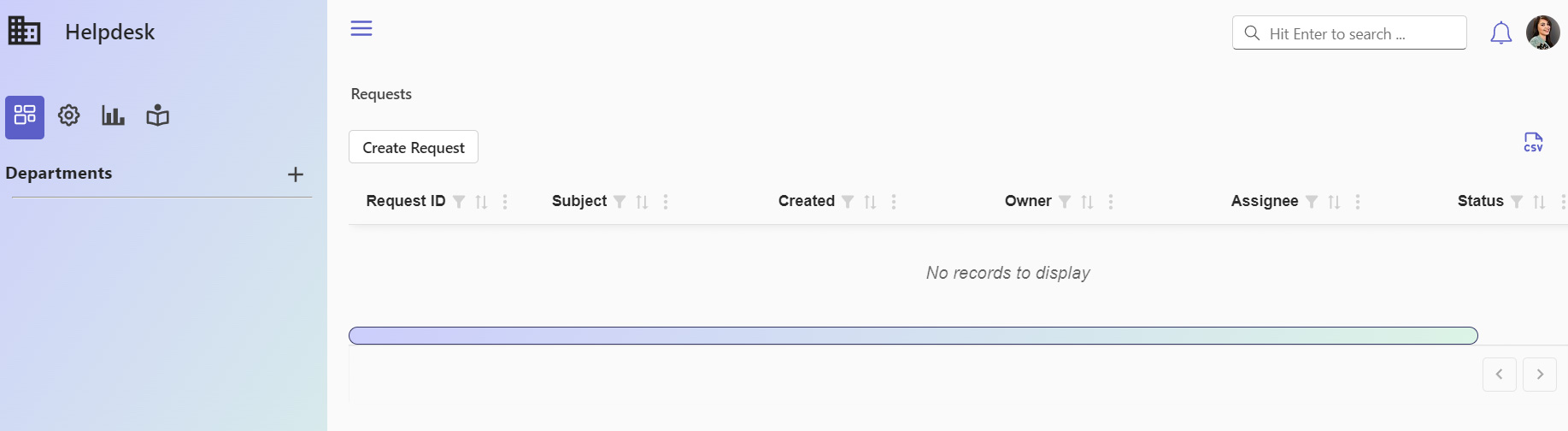
How to Install SteadyPoint Helpdesk from Microsoft AppSource
- Go to Microsoft AppSource: Visit Microsoft AppSource.
- Search for “SteadyPoint Helpdesk”: In the search bar at the top, type “SteadyPoint HelpDesk” and press Enter.
- Click on Get it now.
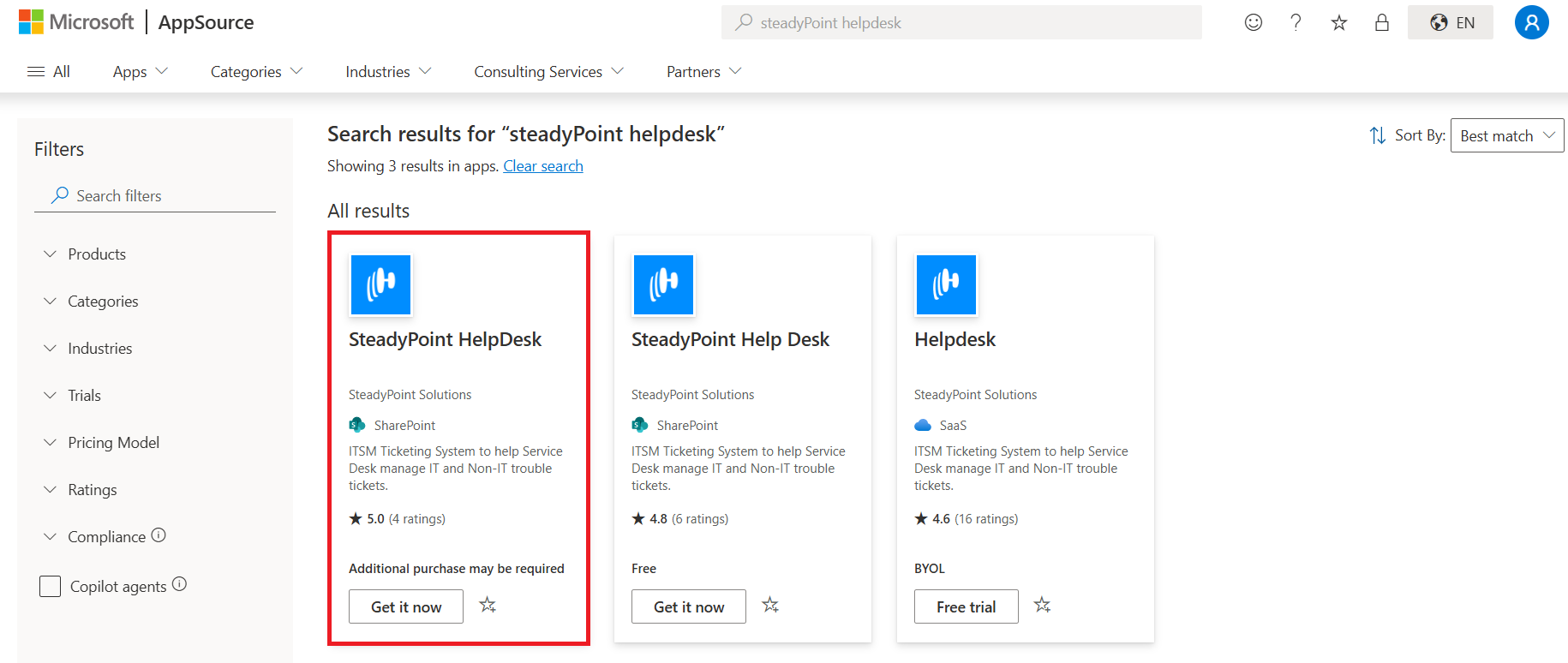
Or, you can skip the search and open the Helpdesk app profile directly using this link.
Done with the installation? It’s time to dive into Helpdesk—start by creating your first department and begin organizing your tickets. Follow our step-by-step guide here.