
In the previous blog, we discussed how to assign a ticket to a group of agents within a specific request type. Now, we’ll talk about how one of them can claim the ticket and keep other team members in the loop, allowing them to view and track the ticket.
Collaborate better. Resolve faster.
👉 Start your 30-day free trial – install Helpdesk today.
Other team members can continue to see the ticket if the option “Keep the request visible for the above assignee in subsequent stages?” is enabled. If this option is disabled, other team members will not be able to see the ticket.
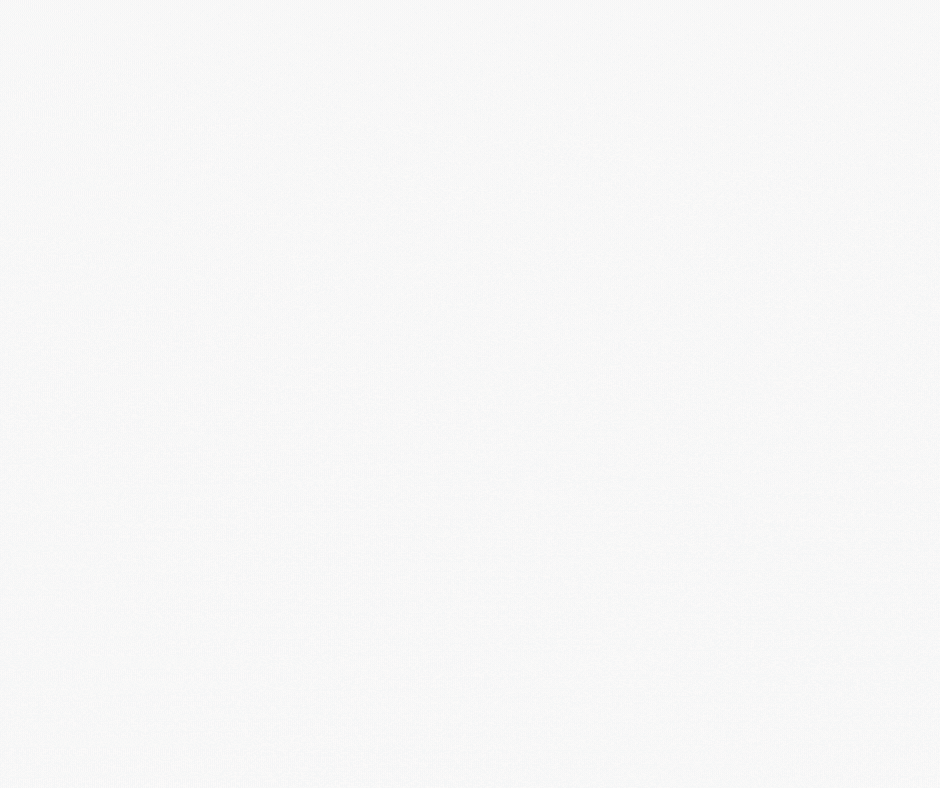
Table of Contents
Modifying the Assignee When a New Ticket is Raised
When a new ticket is raised, all group agents will receive the assignment email. However, it is crucial that one of them claims the ticket for themselves and changes the assignee accordingly to indicate that they have commenced work on the ticket.
- Open the ticket, modify the assignee using the edit icon next to the “Assignee” field.
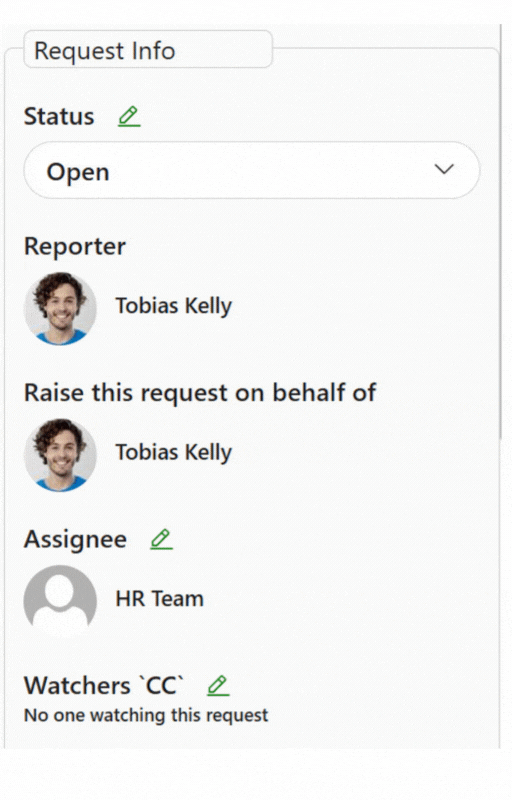
- Claim the ticket for yourself.

Then, decide whether to keep the ticket in the “Open stage” or move it to the “In Progress” stage. In both cases, other team members can track the ticket’s progress and view it at any time.